Vor einiger Zeit hatte ich hier beschrieben, wie praktisch bestimmte Ebeneneinstellungen in Photoshop sind, denn mit diesen kann die Wirkung von Einstellungen auf Teile des Bildes beschränkt werden. In Affinity Photo gibt es diese Möglichkeit auch – und zwar noch viel umfangreicher als in bei Adobe. Coole Sache.
Wie das in Photoshop ging, will ich nicht noch mal erläutern, ich hab es ja hier ausführlich beschrieben.
Nur zur Erinnerung, das entsprechende Fenster in Photoshop sieht so aus:
Mit den Schiebereglern kann man bestimmen, auf welchen Bereich des Bildes eine Einstellung angewandt werden soll. Hier bezieht sich die Einstellung nur auf die Schattenbereiche (ersichtlich aus dem unteren Schieberegler).
Das ist eine ziemlich feine Sache, die ich sehr oft benutze. Bspw. um nur die Schatten gezielt aufzuhellen, ohne die Mitten oder Lichter zur verändern.
Auch in Affinity Photo gibt es diese Möglichkeit, nur habe ich sie zunächst überhaupt nicht gefunden. Sie ist auch ein bisschen versteckt – aber sobald man weiß, wo sie zu finden ist, sieht man sie sofort und merkt es sich auch gleich. Denn eigentlich ist sie genau an der richtigen Stelle. Im Gegensatz zu Photoshop, wo diese Einstellung in den ‘Ebenenstilen’ versteckt ist. Genau, das ist dieser Dialog, den man selten aufmacht, weil sich dort im wesentlichen ästhetische Verbrechen wie ‘Schlagschatten’ und dergleichen tummeln 🙂
Die Entwickler von Affinity haben diese Einstellung aber dahin gepackt, wo sie auch hingehört: bei den Schaltern für den Mischmodus.
Die Anpassungsdialoge (Gradationskurven, Tonwertkorrektur usw.) haben unten ein Ausklappmenü, über das der Mischmodus eingestellt werden kann (‘Normal’, ‘Weiches Licht’, ‘Hartes Licht’ usw.). Und daneben ist ein schlichtes Zahnrad. So sieht das aus (hier im Kurvendialog):
Clickt man auf dieses unscheinbare Zahnrad, dann öffnet sich dieses Fenster hier:
Oooh yesssss, Baby! So muss ein Einstellungsdialog aussehen. Photoshop, Du bist ein Noob!
In diesem Fenster kann man so viel mehr anpassen und einstellen. Genau darum finde ich Affinity im Augenblick so spannend: es fehlt zwar hier und da immer noch was. Aber an den richtigen Stellen haben die Entwickler einfach weitergedacht und innovative Ideen eingebaut.
Aber bevor ich dieses Fenster erkläre, gehen wir nochmal einen Schritt zurück und fragen uns: wozu brauch ich das eigentlich?
Mal angenommen, wir haben das folgende Bild und legen da eine Gradationskurve an, um alles etwas aufzuhellen:
Die Gradationskurve rechts bezieht sich hier noch auf alle Bereiche des Bildes. Das tut ihm nicht sonderlich gut, weil in den Lichtbereichen (bspw. dem Shirt des Models oder auch im Himmel) jetzt alles viel zu hell ist. Den Schattenbereichen hingegen schadet die Aufhellung nichts, da kann man sie so lassen.
Nun könnte man natürlich die Gradationskurve entsprechend anpassen, damit sie sich nur auf die Schatten bezieht und alles andere in Ruhe lässt. Aber das ist manchmal ganz schön fummelig und bei vielen Anpassungen geht das auch gar nicht.
An dieser Stelle kommen nun die Mischoptionen ins Spiel. Also, flott auf das Zahnrad gecklickt und den Dialog geöffnet:
Hier kann man nun (unter anderem!) einstellen, auf welchen Tonwertbereich des Bildes die Anpassung wirken soll. Und zwar in den beiden Feldern B und C.
Die sind im Grunde genommen aufgebaut, wie eine Gradationskurve. Links sind jeweils die Schatten, rechts die Lichter. Die Kurve ist im Augenblick ganz oben (dieser weiße Strich) und das bedeutet, dass sie vollständig auf alle Tonwertbereiche wirkt. Wenn man nun diese Kurve nach unten zieht, reduziert man diesen Einfluss. Man kann sie auch ganz nach unten ziehen, dann wirkt sie im jeweiligen Bereich gar nicht mehr.
Wir wollen ja nun nur die Schattenbereiche aufhellen, die Mitten und Lichter aber so lassen, wie sie sind. Also müssen wir die Kurve links bei den Schatten oben lassen und sie dann – so ungefähr nach dem ersten Kästchen ganz nach unten ziehen. Dann wirkt sie danach nämlich nicht mehr – die Mitten und Lichter kommen also nicht mehr in den Genuss der Anpassung.
Ähnlich wie bei Gradationskurven kann man auch hier ‘Kontrollpunkte’ auf der Kurve setzen, an denen man sie dann nach oben oder unten verschieben kann. Solche Punkte kann man etliche anlegen, so dass man auch recht komplexe Kurven erzeugen kann. Gesetzt werden Kontrollpunkte einfach, indem man an der entsprechenden Stelle auf die Kurve clickt und sie dann bewegt. Sehr einfach.
Wenn man die Option ‘Linear’ (D) eingeschaltet lässt, dann werden die einzelnen Punkte durch gerade Linien verbunden. Schaltet man sie aus, dann bildet sich eine richtige Kurve zwischen den Kontrollpunkten. Dadurch werden die Übergänge sehr viel feiner. Dadurch lässt sich der Wirkbereich der Anpassung also sehr genau einstellen – sehr viel genauer als bei Photoshop.
Was ist nun der Unterschied zwischen B und C?
Es geht dabei einfach darum, auf welche Ebene man sich bezieht. Eine Kurve in B bezieht sich auf die Anpassungsebene selbst (in unserem Fall also auf die Gradationskurve). Man könnte hier bspw. einstellen, dass die Gradationskurve nur dann wirken soll, wenn sie selbst einen bestimmten Tonwertbereich durchquert. Aber das wollen wir ja nicht.
Wir wollen uns ja auf das Bild selbst beziehen, also auf die Ebenen unterhalb der Anpassung. Die Gradationskurve soll nur auf die Bereiche der unter ihr liegenden Ebenen wirken, die sich in einem bestimmten Tonwertbereich befinden. Und genau das macht man im Fenster C – das bezieht sich auf die Ebenen unterhalb der Anpassungsebene.
Das Resultat sieht dann so aus (die Option ‚linear‘ ist ausgeschaltet, darum bildet sich eine geschwungene Kurve):
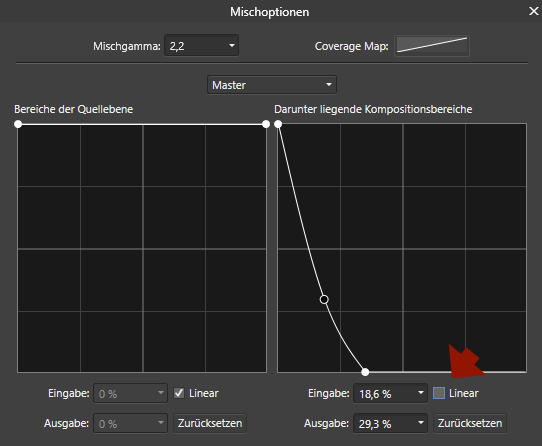
Über das Ausklappmenü A kann man die Einstellung sogar noch stärker einschränken: momentan steht es auf ‘Master’ (in Photoshop würde hier ‘RGB’ stehen) und bezieht sich damit auf alle Kanäle in gleicher weise. Man kann aber hier auch einen einzelnen Kanal auswählen. Und damit bspw. bestimmen, dass eine Anpassung nur dann wirken soll, wenn der Grünanteil in einem bestimmten Bereich liegt.
(Die beiden oberen Optionen ‘Gamma’ und ‘Coverage Map’ interessieren uns hier nicht – darüber könnte das Gamma der Mischung bzw. die Stärke des Anti-Aliasings eingestellt werden. Das ist etwas komplizierter zu erklären. Deshalb lass ich das 🙂 )
OK, wir wollen nur die Schatten aufhellen, müssen also im Feld C die Kurve nach den Schattenbereichen runterziehen, damit sie nicht mehr auf die übrigen Bereiche wirkt. Dann machen wir das doch einfach:
Und – tätärätä – die Gradationskurve beeinflusst wirklich nur noch die Schatten und nicht mehr Mitten oder Lichter.
Super Sache. Und einfach viel, viel eleganter als in Photoshop gelöst.
Wie gesagt, ich benutze diese Einstellung sehr häufig, um gezielt einzelne Bereiche anzusprechen. Wirklich sehr praktisch.
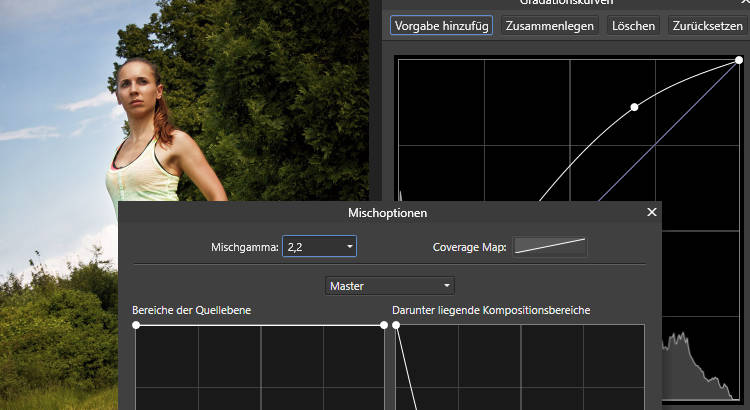
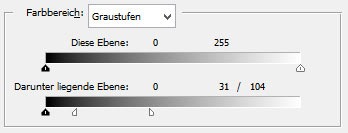
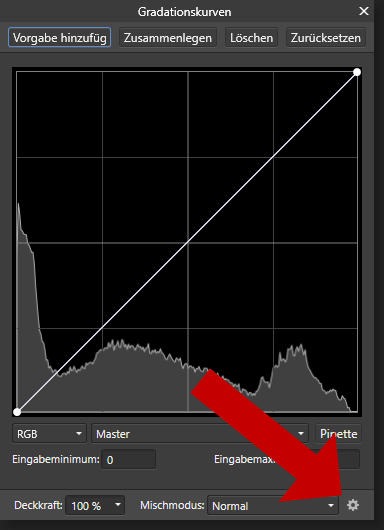
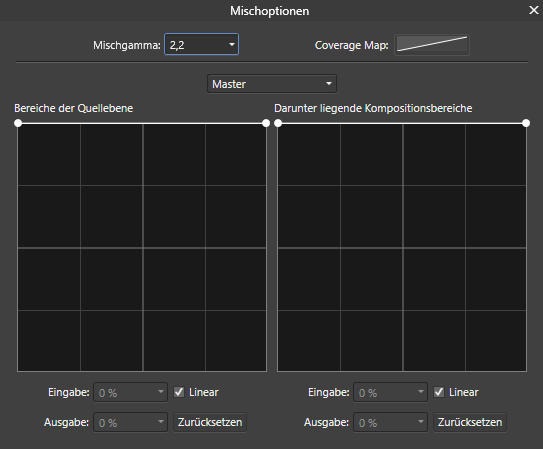
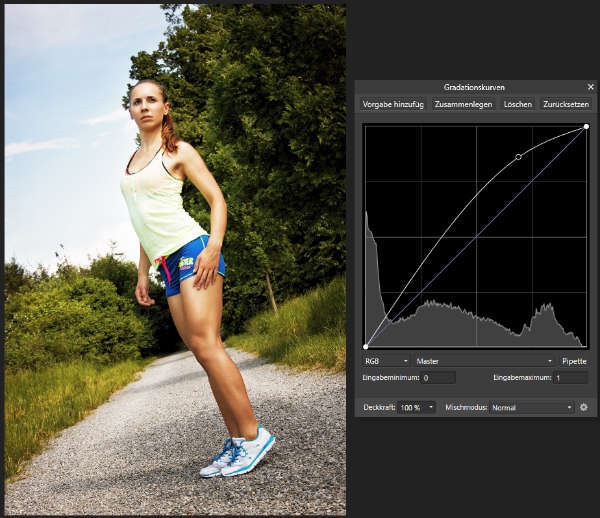
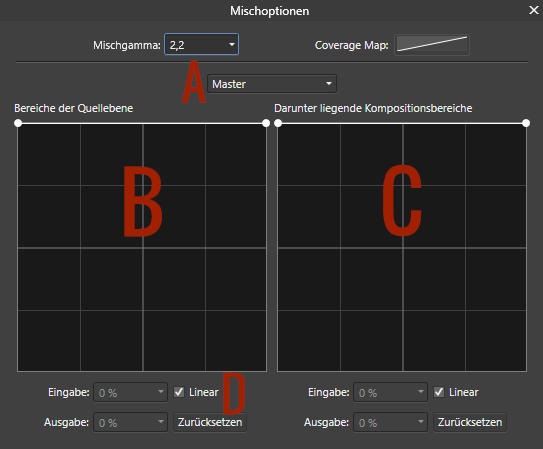
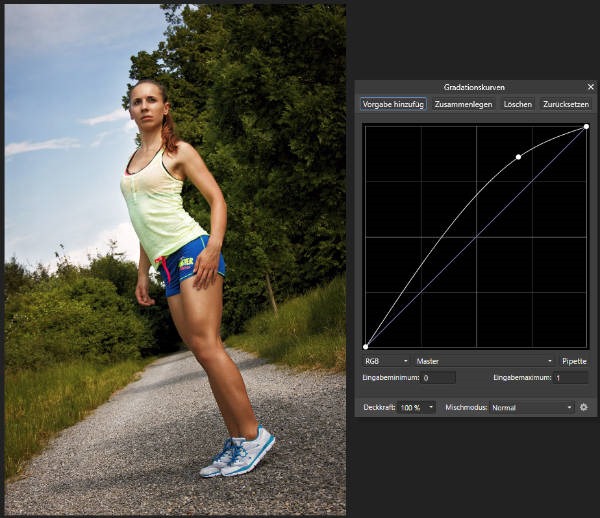
Ein Gedanke zu „Mischoptionen in Affinity Photo: so viele Einstellungsmöglichkeiten“