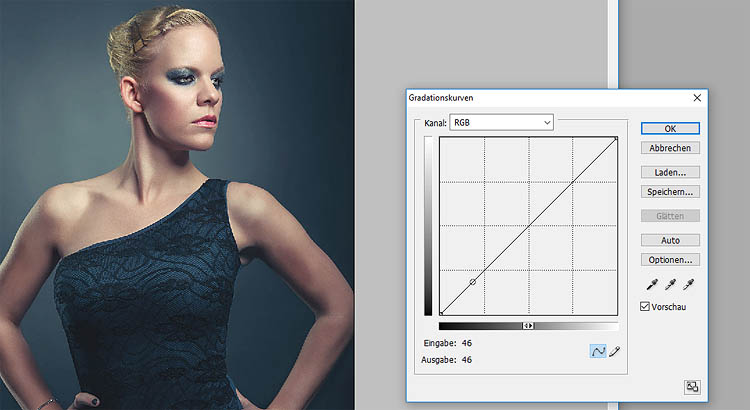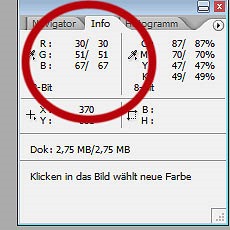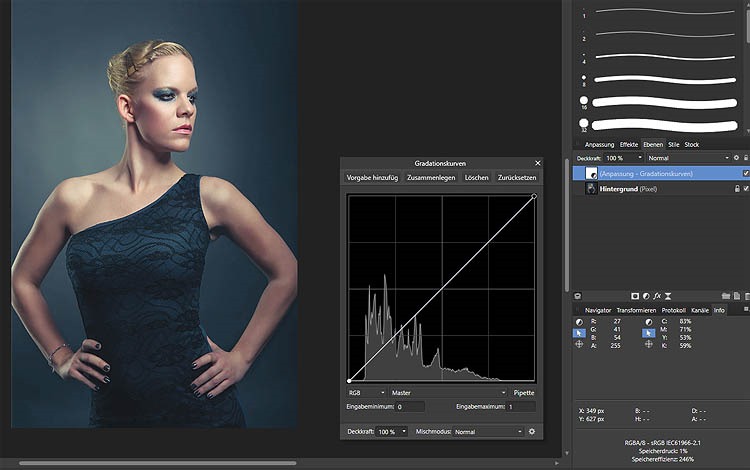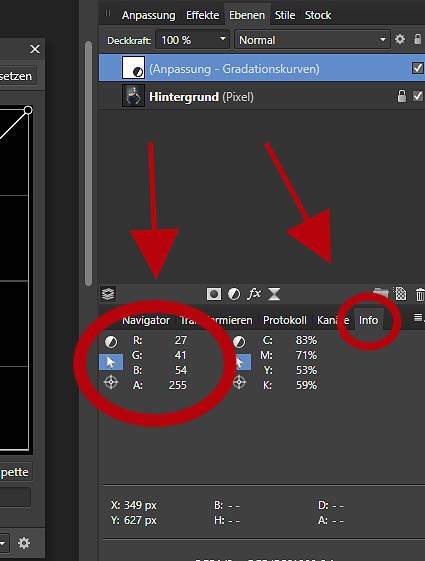Beim Arbeiten mit Gradationskurven kommt es häufiger vor, dass man schnell wissen will, wie groß der Tonwertumfang in einem bestimmten Bereich des Bildes eigentlich ist. Das erkläre ich heute mal. Eigentlich kein wirklicher Trick, sondern eine alltägliche Technik, die man ständig anwendet. Aber womöglich kennen sie nicht alle. Darum mach ich da mal einen eignen Post draus, dann kann ich später einfach immer auf diesen Beitrag verlinken und muss das nicht ständig neu erklären. Ich Fuchs 😀
Das Problem
Gut, worum geht es eigentlich?
Angenommen wir haben folgendes Bild und wollen darin die Kontraste in den Haaren bearbeiten:
Dafür ist es gut zu wissen, welchen Farbbereich wir eigentlich bearbeiten müssen. D.h. wir wollen wissen welches die hellste Farbe und was die dunkelste Farbe in den Haaren ist. Und den Bereich zwischen diesen beiden Werten bearbeiten wir dann.
Und was ich nun kurz erklären will ist, wie man diese beiden Werte eigentlich rausbekommt. Das geht ganz einfach. Allerdings unterscheiden sich hier Photoshop und Affinity Photo ein wenig (und dummerweise ist es in Affinity doch nicht ganz so einfach :/)
Photoshop
In Photoshop ist die Sache ganz einfach.
Wenn man in Photoshop den Gradationskurvendialog offen hat, muss man nur mit der Maus (bei gedrückter linker Maustaste) über den Bereich des Bildes fahren, den man untersuchen will. Hier eben die Haare.
Dabei beobachtet man das Gradationskurvenfenster. Dort wird nämlich der aktuelle Wert des Bildpunktes unterhalb des Mauszeigers auf der Kurve angezeigt (oberer roter Pfeil). Und gleichzeitig wird dieser Wert auch nach als Zahl unterhalb der Kurve angezeigt (unterer roter Pfeil).
Man muss also nur den Bereich mit der Maus abfahren und sich merken, welcher Wert der höchste und welcher der niedrigste ist. Das sind die Grenzen des Bereichs, den man bearbeiten möchte. Wie gesagt: ganz einfach.
Das kann man bezogen auf den Gesamtwert (wie hier im Bild) machen – oder auch für einen einzelnen Kanal. Dazu muss man dann oben im Auswahlmenü einfach den jeweiligen Kanal auswählen. Und dann wird nur der Wert des jeweiligen Kanals angezeigt. Praktisch wenn man bspw. nur den Rotkanal bearbeiten möchte.
Die Farbwerte des Bildpunktes unter dem Mauszeiger werden übrigens noch an anderer Stelle angezeigt: im Infofenster. (Das muss man ggf. über das Ansichtsmenü sichtbar machen.)
Hier sind gleich alle Werte der einzelnen Kanäle zu sehen. Allerdings sieht man hier nicht den Gesamtwert (den man in der Kurve bei der Auswahl von ‘RGB’ sieht).
Affinity Photo
In Affinity Photo ist die Sache etwas unhandlicher.
Denn in Affinity wird leider nicht der aktuelle Wert auf der Kurve angezeigt. Einer der Gründe, weshalb ich meine meisten Arbeiten in Photoshop und nicht in Affinity durchführe.
Allerdings gibt es auch in Affinity das Infofenster:
Das ist nun allerdings genauso aufgebaut, wie das Infofenster in Photoshop. D.h. es werden hier auch nur die Werte der einzelnen Kanäle angezeigt, nicht aber der Gesamtwert (der in Affinity durch Auswahl von ‘Master’ bearbeitet wird).
Ich hab noch keinen Weg gefunden, sich diesen Gesamtwert in Affinity anzeigen zu lassen. Wenn man eh nur in den Kanälen arbeitet, dann hilft aber ein Blick in das Infofenster.
Hoffentlich wird die Anzeige auf der Kurve relativ schnell nachgereicht – auf der Wunschliste im Affinity Forum wird sie bereits mehrfach gefordert. Aber das muss ja nicht unbedingt was heißen.
Aber wie dem auch sei: das sind die beiden Wege, wie man schnell einen Tonwertumfang messen kann. Ganz einfach, man muss halt nur wissen, wie es geht.