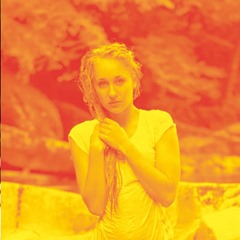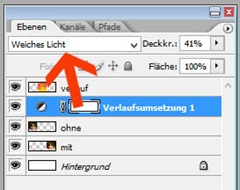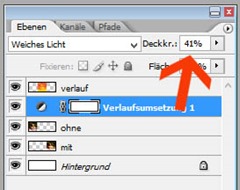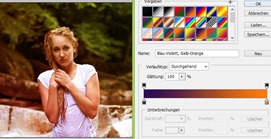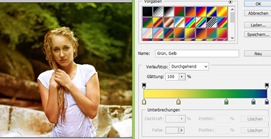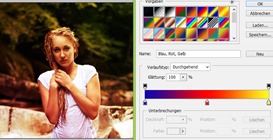Hier mal ein Trick, den ich benutze, wenn ich schnell und dezent, einem Bild einen etwas anderen Farblook geben möchte. Dazu benutze ich gerne eine Verlaufsumsetzung, die man als Einstellungsebene über das Bild legen kann.
Ein Beispiel (links ohne, rechts mit Verlaufsumsetzung):
Das Bild wird dadurch wärmer und leicht aufgehält – das passt sehr gut zum Motiv. Finde ich zumindest.
Wie geht das nun?
Als erstes eine Einstellungsebene ‘Verlaufsumsetzung’ hinzufügen (das kann man über das Ebenen-Menü oder das entsprechende Symbol unterhalb der Ebenenpalette machen – je nach Photoshop-Version). Es öffnet sich folgender Dialog:
Was macht diese Einstellungsebene?
Im oberen Teil kann ein Farbverlauf ausgewählt werden. Der erscheint dann auf dem Balken in der Mittel des Fensters. Dort kann er dann mit den diversen Markern noch von Hand nachbearbeitet werden.
Diesen Farbverlauf nimmt dann Photoshop und erstetzt damit die Farben des Ursprungsbildes (natürlich nicht endgültig, ist ja eine Einstellungsebene – was das ist, erkläre ich ein anderes Mal ![]() ).
).
Das sieht dann so aus:
Man kann gut erkennen, dass die dunklen Bereiche anders gefärbt sind als die hellen. Genau darum mag ich diesen Effekt, weil das Bild noch erkennbar ist. Das erzeugt eine feinere Wirkung als bspw. einfach nur eine einzelne Farbe über das Bild zu legen und Schatten und Lichter gleich zu behandeln.
So. Das Resultat sieht jetzt natürlich noch etwas merkwürdig aus. Wir wollen ja nur einen leichten Farbstich in das Bild bekommen und nicht solch merkwürdigen Farben erzeugen (wobei das bei manchen Bildern auch ganz schick aussieht).
Um dies zu erreichen, werden wir den Ebenemodus der Verlaufsumsetzung ändern – statt ‘Normal’ (die Voreinstellung), stellen wir ihn auf ‘weiches Licht’.
Und zusätzlich passen wir noch die Deckkraft an, um die Wirkung der Verlaufsumsetzung herab zu setzen:
Fertig.
Ging ganz schnell und unser Bild ist nun angenehm warm.
Man hätte das Ganze natürlich auch mit einer Gradationskurve erreichen können. Aber deren Handhabung ist etwas kniffliger (ich werde demnächst mal eine kleine Serie zur Einführung in das Arbeiten mit Gradationskurven schreiben. Stay tuned!). Für exzakte Anpassung wäre sie das Mittel der Wahl, aber wenn’s schnell gehen soll, mach ich das einfach so.
Die Verlaufsumsetzung ist auch hervorragend geeignet, um ein bisschen mit ihr herumzuspielen. (Herumspielen ist eh der beste Weg, Photoshop kennnenzulernen. Und selbst wenn man dann doch nichts dabei gelernt hat, hatte man wenigstens einen Haufen Spass. Und der sollte einfach immer dabei sein.)
Einfach mal ein paar andere Verläufe ausprobieren. Der Gelb/Orange-Rot-Verlauf ist mein Favorit für Wärme, aber es gibt da ja noch etliche mehr. Und man kann auch selbst welche erstellen.
Dabei kann dann bspw. folgendes herauskommen:
Gerade bei der dritten Variante sieht man allerdings eine der großen Gefahren dieser Einstellungsebene im Modus ‘weiches Licht’: die Kontraste können leiden. Im Beispiel betrifft dies insbesondere die Schattenbereiche.
In solch einem Fall müssen die Kontraste nachkorrigiert werden. Oder der Ebenenmodus könnte verändert werden (z.B. auf ‘Farbe’, dann bleiben die Helligkeitswerte erhalten und nur die reine Farbe wird gewechselt).
Wie gesagt: einfach mal ein bisschen mit rumspielen.